Aprende a configurar una cuenta en Google Ads, mostrar tus anuncios en la búsqueda de Google y algún que otro truco para que tu campaña publicitaria supere tus propios objetivos.
¡Atención!
En este post vamos a crear una campaña de búsqueda avanzada que se diferencie de la del resto de competidores para que nuestro anuncio destaque, invirtiendo el menor dinero posible. Si tu intención es crear una campaña rápida siguiendo los consejos habituales deberías buscar en otro lugar.
¿Qué es Google Ads y para qué sirve?
Google Ads, antes llamado Google Adwords, es una plataforma de Google en la que negocios y empresas pueden anunciarse en diversas webs. Lo mejor de esta plataforma es que los anunciantes pueden segmentar mucho el público al que va dirigida su campaña -pueden elegir país, localidad, edad, intereses, etc. de los usuarios a los que se mostrará el anuncio, haciendo de esta forma que su campaña publicitaria sea muy eficaz.
Además, las empresas solo pagan cuando un usuario hace click en su anuncio.
Tipos de campañas de anuncios en Google Ads
Además de las campaña de búsqueda que vamos a aprender a configurar en este post, Google Ads ofrece la posibilidad de crear diferentes anuncios:
- Búsqueda: Son los anuncios que aparecen en los primeros resultados del buscador.
- Display: Son los banner de texto e imagen que nos aparecen cuando navegamos por una web.
- Shopping: Aparecen en búsquedas con una clara intención transaccional. Se muestran como una imagen del producto acompañada de su precio
- Vídeo: Como su propio nombre indica se trata de un anuncio con formato de vídeo. Los mejores ejemplos los puedes ver en los vídeos publicitarios que se muestran en YouTube antes de comenzar el vídeo que queremos ver.
- Universales de aplicaciones: Pensados para aplicaciones, por lo que aquí no nos vamos a detener.
- Discovery: Se trata de anuncios de display que aparecen en los resultados de búsqueda, en YouTube o en promociones de Gmail.
Cómo configurar una campaña de búsqueda en Google Ads desde cero
Crear una cuenta en Google Ads
Lo primero que tenemos que hacer para configurar una campaña publicitaria en Google Ads es crearnos una cuenta en la plataforma.
Para ello hacemos click en este enlace. Necesitaremos una cuenta de Gmail, por lo que si ya la tenemos solo tendremos que hacer click en «Iniciar sesión», meter nuestros datos y ya estaremos dentro. Si no tenemos cuenta o queremos utilizar otra hacemos click en «Empezar ahora», la creamos e iniciamos sesión.
Una vez que iniciamos sesión, si accedemos por primera vez nos saldrá la siguiente pantalla:
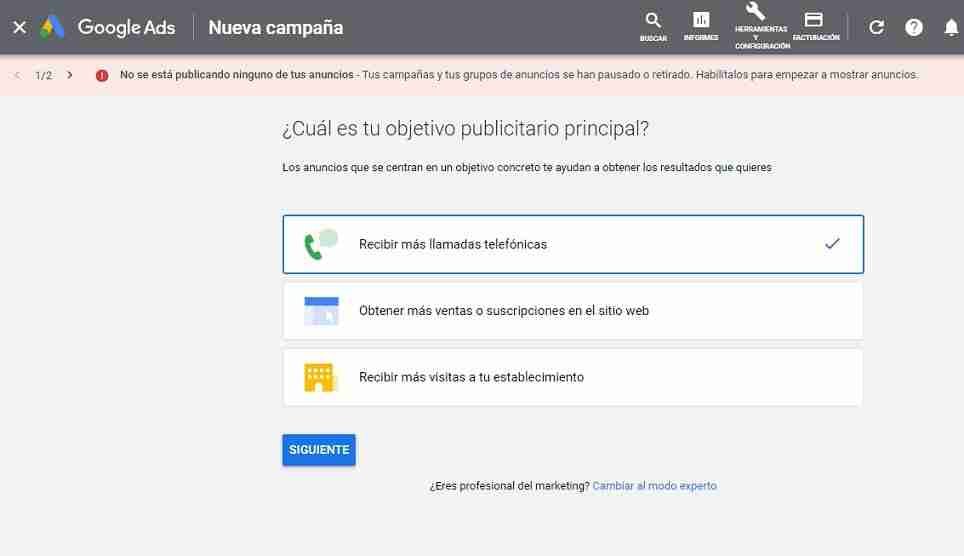
Esta pantalla es la del modo express, pensada para pequeños anunciantes que no quieren cambiar opciones avanzadas de configuración, pero nosotros somos expertos -o estamos en camino de serlo- asi que lo primero que tenemos que hacer es cambiar a modo experto.
Para ello tenemos que hacer click en el texto «Cambiar al modo experto» que aparece en la parte inferior. Entonces nos aparece lo siguiente:
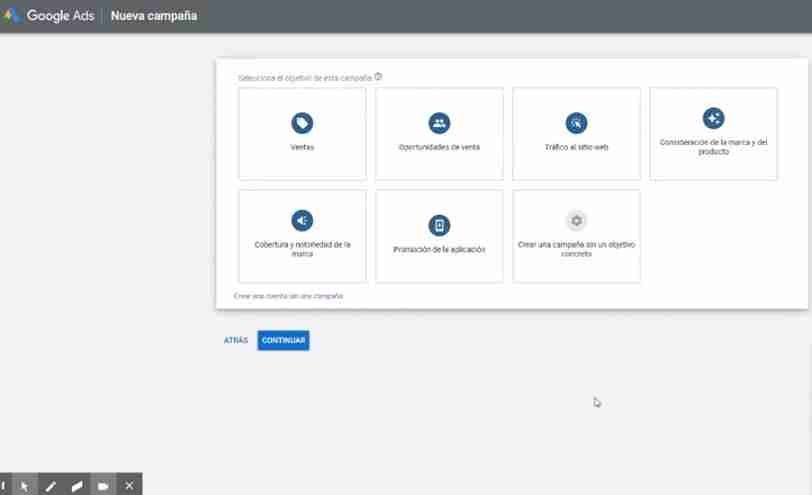
En esta nueva página que se nos ha abierto, Google nos permite seleccionar el objetivo que queramos para la campaña de anuncios. Para ello nos ofrece varias opciones:
- Ventas: Principalmente asociado a tiendas online o para algún proceso de venta que tengamos dentro de nuestra página de servicios.
- Oportunidades de venta: Está enfocado a formularios.
- Tráfico al sitio web: Es una buena opción para el inicio de campañas publicitarias, porque cómo Google todavía no tiene datos de nuestra página con esta opción intentaríamos que los usuarios adecuados visiten nuestro sitio web y vayamos conociendo su comportamiento. Esta opción será en la que nos centraremos para este ejemplo.
- Consideración de la marca y del producto: Orientada a campañas de vídeo que den a conocer tu producto.
- Cobertura y notoriedad de la marca: Para aumentar la notoriedad de nuestra marca. Muy similar a la anterior.
- Promoción de la aplicación: Ideal si estamos intentando que los usuarios se descarguen nuestra aplicación.
- Visitas a tiendas y promociones locales: Pensado para el posicionamiento local.
- Crear una campaña sin un objetivo concreto: Es un tipo de campaña más libre que las anteriores, en la que no vienen predefinidos ningún tipo de objetivos y tendremos que definirlos nosotros.
¿Cómo crear una campaña de búsqueda que lleve tráfico a mi web?
Como hemos dicho, para este ejemplo vamos a crear una campaña que genere tráfico a la web. Para ello hacemos click en «Tráfico al sitio web». Se nos desplegará una pantalla como la siguiente.

A continuación lo que tenemos que hacer es ir búsqueda y, después, poner en el nombre de la URL de la web en la que queremos realizar la campaña en el recuadro «Selecciona cómo quieres alcanzar tu objetivo» que aparecerá debajo. Hecho esto le damos a continuar.
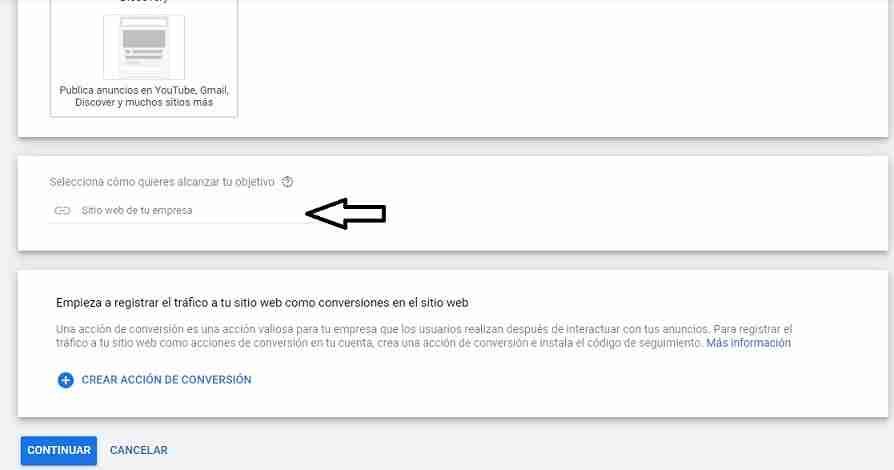
Entonces nos aparecerá la siguiente pantalla en la que lo primero que tenemos que hacer es asignar un nombre a la campaña.
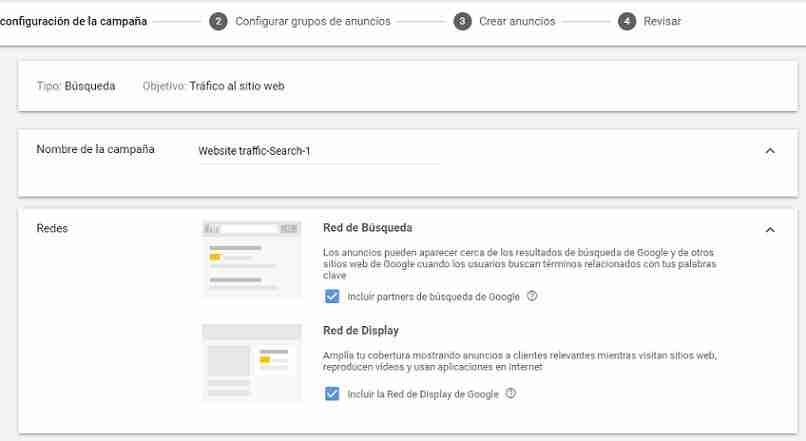
Después tendremos que elegir entre «Red de Búsqueda» o «Red de Display». A mi lo que más me gusta es la primera opción, porque si eligiésemos también la opción «Red de Display», nos hará una combinación en la misma campaña de ventas para aparecer tanto en display como en búsqueda.
¿Cómo crear una campaña en Google Ads paso a paso?
A continuación tenemos que elegir la ubicación, el idioma y audiencia de la campaña.

El idioma no tiene ninguna complicación, pues solo tenemos que elegir el idioma de nuestra audiencia. Sin embargo, la ubicación puede ser global, limitada a nuestro país, en este caso España, o incluso podemos introducir una ubicación más específica. Veamos un ejemplo de esto último.
Ubicación
En nuestro caso pondremos Madrid y hacemos click en búsqueda avanzada. Entonces se nos abrirá la siguiente pantalla en dónde si le damos a radio, podremos elegir el radio en el que aparezca nuestro anuncio.
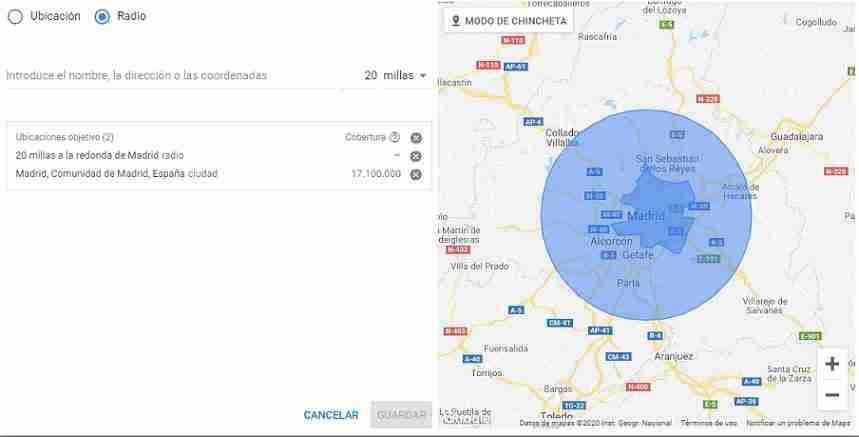
En realidad, elegir una ubicación u otra dependerá de nuestro negocio. Si tenemos una web en la que ofrecemos servicios digitales nos puede interesar que la ubicación sea global, pero si tenemos un comercio local, nos interesará que la ubicación esté limitada a un radio próximo al lugar físico del negocio.
Además, en opciones de ubicación podremos elegir más características sobre el público al que se le mostrará el anuncio. Google nos dice que la opción recomendada entre los objetivos es la primera, la que dice «Personas que se encuentran en tus ubicaciones objetivos o que muestran interés por ella». Pero esto lo que va a hacer es que se muestre el anuncio a personas que tienen algún tipo de interés por Madrid -Madrid, porque en este ejemplo hemos elegido Madrid, pero si hubiésemos elegido otra localidad haría lo mismo- y no por el producto o servicio que estamos anunciando. Por tanto, lo ideal es elegir la segunda opción. La que dice «Personas que se encuentran en tus ubicaciones objetivo». Tal y cómo se muestra en la siguiente imagen.

Debajo aparece «Excluir», pero en este caso sí que dejamos la opción que aparece recomendada por defecto.
Idioma
A continuación tendremos que seleccionar los el idioma o idiomas de los usuarios a los que queremos que se muestre el anuncio. Lo normal es que este sea el mismo idioma en el que está la web.
Después, tenemos la pestaña «Audiencias». Esto lo dejamos en blanco como viene por defecto, ya que nos interesa que nuestro producto o servicio lo vea el mayor número de personas interesados en él. Aunque es cierto que dependerá del sector, es recomendable no poner audiencias, al menos en un primer momento, porque nunca sabemos de dónde nos pueden venir los clientes.
Presupuesto
Uno de los aspectos que más dudas suele provocar a la hora de crear una campaña de anuncios en Google Ads es el del presupuesto invertir. Aunque dependerá de la competencia que haya en tu nicho, yo recomiendo empezar con un presupuesto diario de 5 euros.
¿Por qué 5 euros?
Si bien es cierto que con un presupuesto tan bajo a la campaña le puede costar arrancar, creo que es mejor empezar con cantidades mínimas y después ir revisando como evoluciona. Si vemos que la campaña no termina de arrancar podemos subirle a un presupuesto diario de 10 euros.
Puja
Lo primero que tenemos que hacer en esta pestaña es elegir «clicks» en el aparatado que dice «¿en qué quieres centrarte? Y una vez hecho esto desmarcamos la casilla «definir un límite de puja de coste por click máximo».
A continuación haremos click en el enlace que aparece debajo y que dice «También puedes seleccionar una estrategia de puja directamente». Aunque nos añade que esta opción no se recomienda, nosotros no debemos tener miedo en configurar esta opción, pues, como ya sabemos, vamos a configurar una campaña de anuncios avanzada que destaque del resto.
Una vez hacemos esto nos aparecerán otras opciones. Ahora, en la opción «Selecciona tu estrategia de puja» elegimos maximizar clics, porque queremos optimizar al máximo los 5 euros que vamos a invertir.
Extensiones de anuncio
En primer lugar nos aparecerá una pestaña de «extensión de enlaces de sitio». Esto está pensada para anunciar los diferentes servicios que ofrecemos en la web. Pero si lo que queremos es que el anuncio nos lleve a una landing page no debemos tocar esto.
Entonces ¿para qué sirve esta sección?
Si utilizamos esta sección lo que pasará es que aparecerá nuestro anuncio y luego enlaces a las diferentes secciones de la web.
Debajo tenemos la pestaña «Extensión de texto destacado», que es similar a la pestaña anterior, pero solo muestra texto. Consodero que esto es importante rellenarlo porque así ocupamos más espacio en los buscadores.
Si rellenamos la extensión de texto destacado significará que cuando Google muestre nuestro anuncio, además de este, debajo aparecerá el texto destacado y nuestro anuncio ocupará más que si no lo hacemos. Es por ello que considero importante completar este apartado.
¡Importante!
Solo deja poner textos destacados de 25 caracteres como máximo.
La última pestaña de esta sección es la «Extensión de llamada» y puede considerarse una extensión de doble filo. Si rellenamos este apartado Google mostrará un botón de teléfono que al hacer click permitirá al usuario llamarnos. Pero si lo que queremos es que el usuario visite la web y conozca nuestros productos y servicios este botón puede ser contraproducente,
Además corremos el riesgo que nos estén llamando a cualquier hora del día, algo que es muy molesto. Por tanto, dependerá de cada caso específico, pero yo prefiero dejar este apartado en blanco.
Debajo nos aparecerá un botón para añadir más extensiones pero que nosotros no vamos a utilizar para no complicar más el proceso de configuración de una campaña de anuncios.
Una vez hemos completado la sección «Extensiones de anuncio» le damos a continuar y guardar y ya si vamos a empezar a configurar el anuncio propiamente dicho.
Configurar grupos de anuncios
En la pantalla que se nos muestra tendremos que poner un nombre al grupo de anuncio y debajo introducir las palabras clave para las que queremos que se muestre el anuncio.
Hay que tener en cuenta que hay que añadir una palabra o frase clave por línea.
En esta parte es importante no poner palabras clave genéricas. Por ejemplo, si fuésemos a crear un anuncio de reformas en Alicante, si en las palabras clave ponemos «reforma» o reforma casa», si alguien hace una búsqueda del tipo «¿cuánto cuesta la reforma de una casa?» le aparecerá nuestro anuncio. Pero este no es un cliente potencial. Lo que tenemos que hacer es segmentar por búsquedas muy específicas, que aunque sean términos con menos volumen de búsqueda nos asegurarán que nos encuentran las personas adecuadas.
Para el caso que hemos indicado unas buenas palabras clave serían:
- «reformas en Alicante»
- «reformas integrales en Alicante»
- «empresa de reformas en Alicante»
Y lo ponemos entrecomillado, para que así no haya posibilidad de error. Y es que si leemos en la parte inferior de la caja de las palabras clave veremos que nos indica los tipos de concordancia. En concreto nos dice que si la palabra clave aparece entre comillas se dará una concordancia de frase, o lo que es lo mismo, si alguien busca «reformas de casa en Alicante» aparecerá nuestro anuncio, porque las palabras clave que hemos indicado se encuentran en la frase de búsqueda del usuario.
Pero todavía podemos ir más allá y poner la palabra clave entre corchetes. Esto lo que hará es que solo se mostrará el anuncio cuando se de un concordancia de palabras clave exacta entre el término que hemos indicado y la búsqueda del usuario.
Considero que lo más interesante es poner los términos entre comillas, para que si hay una ligera variación en la búsqueda que hace el usuario también aparezcamos. Lógicamente si estás creando tu campaña y crees que lo más idóneo sería poner los términos entre corchetes, adelante. Hazlo.
Por cierto. En la parte derecha Google nos da la opción de introducir nuestro servicio y él nos muestra sugerencias de palabras clave. Esto no lo recomiendo para nada, ya que suele dar ideas muy generales que harán que nuestro anuncio se muestre en usuarios que no están interesados en nuestro servicio o producto. Lo mejor es que hagamos nosotros mismo la búsqueda de palabras clave con ayuda de herramientas como Keywordtool.io, Ahrefs o Ubersuggest.
Una vez elegidas las palabras clave hacemos click en «Guardar y continuar» y pasamos a la sección de «Crear anuncios»
Crear anuncios
En esta parte Google nos pide crear dos anuncios y luego un anuncio adaptable. Veamos como se hace esto.
En primer lugar, para crear el anuncio tenemos que poner la URL a la que queremos que llegue el usuario tras hacer click en el anuncio. Después nos permite poner varios títulos, la URL y una descripción, pero espera, ¿qué no sabes cómo se verán los títulos o la descripción? No pasa nada.
A la vez que vas rellenando los títulos, al lado se genera una vista previa de cómo quedará el anuncio, por lo que irás viendo en tiempo real su diseño y si no te gusta como quedan los títulos o la descripción solo tienes que modificarla hasta que quede a tu gusto.
Tras crear el primer anuncio tenemos que crear un segundo -siguiendo los mismo pasos que en el primero- y, después, Google nos permite crear un anuncio adaptable en el que podemos poner varios títulos y varias descripciones que Google irá mostrando de manera aleatoria. Como Google nos recomienda crearlo y como ya sabemos como se crea, pues creamos un anuncio adaptable. Total, ya que estamos puestos.
Una vez terminado le damos a «Guardar» y ya prácticamente tendríamos nuestra campaña de anuncios, solo quedaría añadir los datos de pago.
Datos de pago
En esta última sección Google nos permite poner un código promocional. la parte buena es que si no tenemos código, pero conseguimos uno después, le podremos añadir aunque ya tengamos la campaña en marcha.
Solo necesitaríamos añadir los datos de pago, hacer click en el botón enviar y ya tendríamos nuestra campaña. Es interesante destacar que si cerramos en este momento porque no tenemos a mano los datos que nos pide, todo lo anterior se quedaría guardado y la próxima vez que entremos solo tendríamos que completar los datos que nos faltan.
Revisar la campaña de Google ads
Todo lo realizado hasta ahora hará que configuremos una campaña prácticamente condenada al éxito, pero para eliminar cualquier posibilidad de error, lo ideal sería que cuando la campaña lleve unos días activa, revisásemos a diario las impresiones y los clicks que reciben nuestros anuncios y ver que podemos mejorar.
Lo más probable es que los primeros días nos aparecerá que la campaña está en fase de aprendizaje, lo que quiere decir que Google está aprendiendo a interpretar nuestro anuncio y cuando esto suceda será cuando el anuncio va a funcionar de verdad bien.
¡Mucho cuidado!
Es importante que cuando veamos que Google está en fase de aprendizaje no lo paremos, porque cada vez que lo hagamos o cambiemos el objetivo, Google va a volver a entrar en fase de aprendizaje y por tanto nunca avanzaremos.

