¿Qué es Cloudflare?
Es un servicio intermediario entre usuario y servidor, creando un respaldo temporal de nuestro sitio, almacenando datos estáticos que luego distribuye.
¿Demasiado técnico? No pasa nada, basta con que sepas que Cloudflare es un servicio que ofrece diferentes ventajas como:
- Acelera, y mucho, la velocidad de carga de la web.
- Reduce la carga que tiene que soportar el servidor.
- Protege la web de posibles ataques de hackers.
- Sistema antihotlinking que hará que otras webs no puedan utilizar tus imágenes.
- Tiene un sistema que permite que la web siga activa aunque el servidor que tengamos contratado se caiga.
- Proporciona un certificado SSL gratuito.
¿Cómo se usa Cloudflare gratis?
Como ya decía, Cloudflare actúa como un intermediario entre usuario y servidor. En realidad, Cloudflare tiene muchos servidores repartidos por todo el mundo, de tal forma que al usuario le envía el contenido estático desde el servidor que se encuentra más próximo.
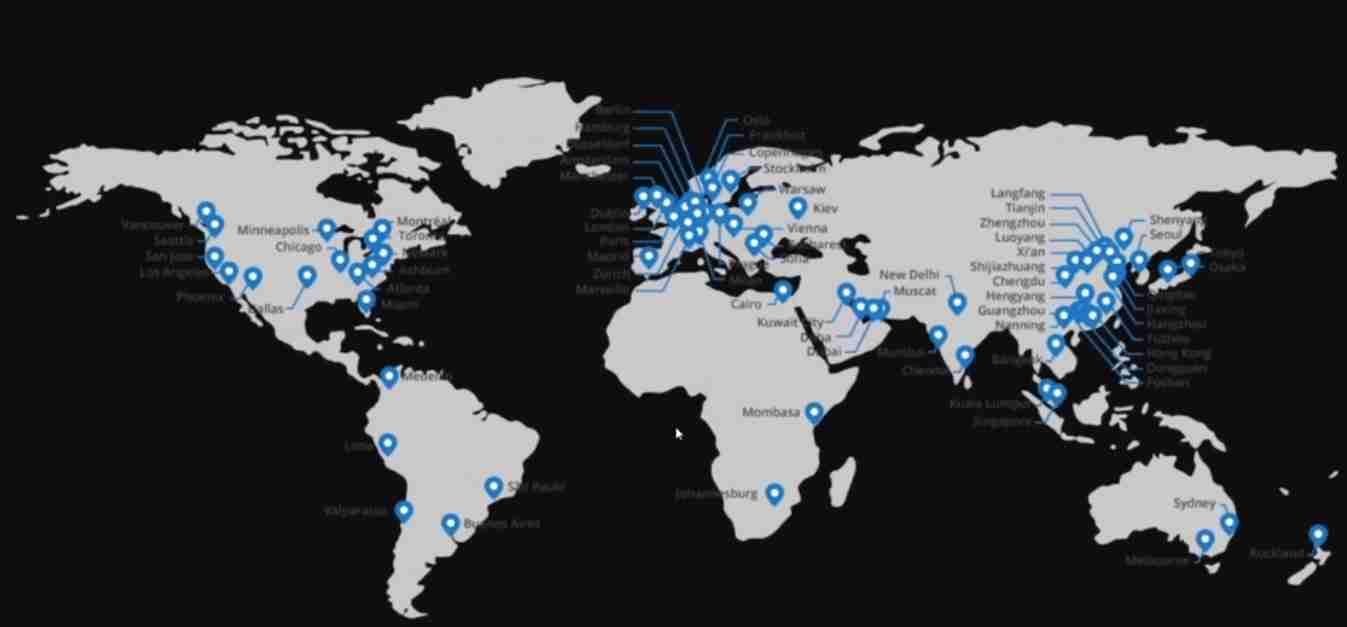
Para empezar a usar Cloudflare tan solo tenemos que acceder a su web y registrarnos eligiendo el plan gratuito.
Aunque Cloudflare es una herramienta freemium, es decir, algunas de sus funcionalidades son gratis y otras de pago, con la versión gratuita tendremos más que suficiente.
Una vez que nos hemos registrado en Cloudflare, iniciamos sesión. Lo primero que tenemos que hacer es agregar un sitio web y nos dirá que elijamos un plan. Elegimos el plan gratuito, como vemos en la imagen de abajo, y le damos a continuar.
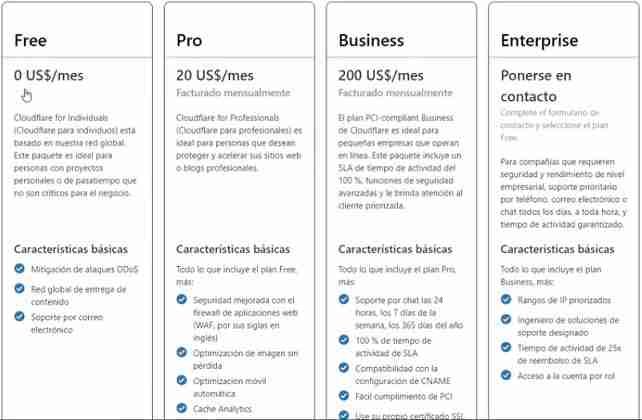
Entonces, Cloudflare comenzará el escaneo de los registros DNS, cuando termine le damos a continuar y Cloudflare nos va a proporcionar los nuevos DNS que tenemos que sustituir por los antiguos en nuestro proveedor de dominio.
Este es el paso más crítico del proceso, ya que si lo hacemos mal no funcionará. Sin embargo es un proceso muy sencillo, pues Cloudflare incluso detecta tus DNS actuales, te dice su nombre y que los cambies por los que él te proporciona. Una vez hecho esto nos pedirá si queremos redirigir a HTPS, minificar los archivos html, css y javascript y activar el brotli. Para optimizar los recursos que ofrece Cloudflare te aconsejo que pongas todo en «ON» y le des a continuar. Si no lo haces ahora no te preocupes, pues luego podrás modificar estas opciones desde el panel de control del propio Cloudflare
Una vez hagamos los cambios, hacemos click en «Listo, verifique los servidores de nombre«, damos a aceptar las siguientes opciones que nos aparecen por defecto y ya estaríamos trabajando con Cloudflare.
Es importante que sepas que si previamente ya tenemos la web configurada con los DNS, subdominios, mails, etc., va a extraer esa información y la va a clonar. Por tanto con cambiar los DNS cómo hemos explicado ya lo tendríamos, aunque es posible que en ocasiones tarde unas horas en actualizarse los nameservers.
¿Cómo se configura?
Cuando ya hemos registrado una web nos aparece un menú en la parte superior. Es el momento de aprender cómo se configura Cloudflare.
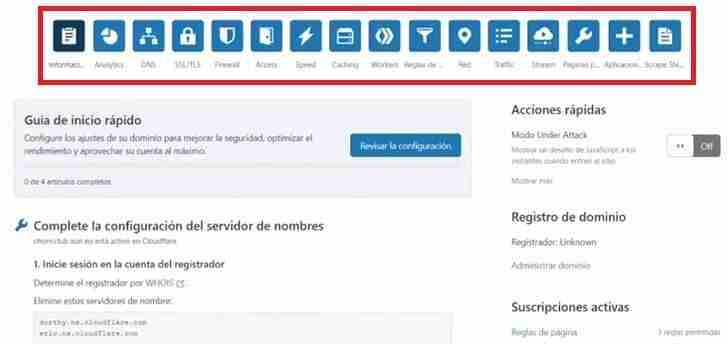
Información
La primera pestaña del menús de Cloudflare es la de «Información», aquí nos ofrece en primer lugar el número de visitantes y de peticiones al servidor que se han producido. Por experiencia ya te digo que no es muy fiable, porque muchos suelen ser boots.
Mi consejo es que te fijes en los datos de Search Console y Google Analytics, que sí que son fiables.
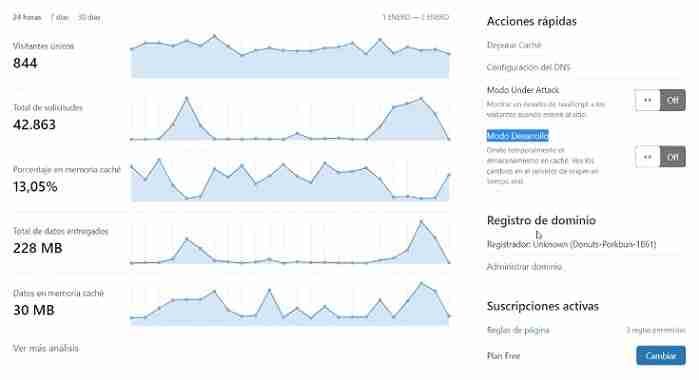
También nos muestra el porcentaje en memoria caché. Esto es, la memoria almacenada y que nos ahorraremos cuando se produzcan peticiones al servidor. Tienes que tener en cuenta que cuantas más imágenes tengas en tu web más alto será este porcentaje.
En la parte derecha de la pantalla podemos activar el «Modo bajo ataque» y el «Modo desarrollo» El «Modo bajo ataque» se refiere a cuando nuestro servidor se cae por un ataque de denegación de servicio, algo que se produce cuando alguien con malas intenciones empieza a enviar muchas visitas por segundo a nuestro servidor colapsándolo o haciendo que vaya muy lento.
Si estamos sufriendo estos ataques, podemos activar el «Modo bajo ataque», que lo que hace es mostrarle una alerta al usuario y verifica su navegador. Si no estamos sufriendo ataques lo mejor es dejarlo desactivado, porque al usuario le puede resultar molesto que le salte la alarma, ya que además, si elegimos el nivel de seguridad elevado pedirá que completemos un captcha.
Por su parte, el «Modo desarrollo» lo que hace es omitir la caché, porque Cloudflare lo que hace es respaldos temporales del sitio cacheando todo el contenido estático. Yo prefiero dejarlo desactivado.
DNS
La siguiente pestaña del menú es «DNS» y aquí podremos cambiar algunas cosas pero yo prefiero dejarlo como viene por defecto, porque son configuraciones avanzadas que podrían dejar la web sin funcionar. Lo que sí que haría es fijarme en que la nube del «status proxy» esté activa, porque significará que Cloudflare estará actuando con su CDN. En caso de estar desactivada el tráfico pasa directamente hacia la IP sin pasar por Cloudflare.
Como veremos, hay algunos apartados en los que aparece «DNS Only», esto es porque Cloudflare, en su versión gratuita no permite actuar a su CDN en tales casos.
Si bajamos nos aparecerán tres características que podemos activar:
- Servidores de nombres personalizados: Una opción que, como su propio nombre indica, nos permitiría personalizar los servidores. El problema es que habría que comprar el plan Business que cuesta 200 $ al mes, por lo que lo considero totalmente innecesario.
- DNSSEC: Esto lo que hace es agregar un encriptado de seguridad que considero muy interesante habilitar. Además, al contrario que la anterior opción, se puede hacen con el plan gratuito de Cloudflare.
- Aplanamiento de CNAME: Agiliza las conexiones a las DNS y hace que las webs carguen más rápido, pero con el plan gratuito ni siquiera nos deja hacer click así que nos olvidamos de él.
Instalar el certificado SSL con Cloudflare
En la sección SSL / TLS nos encontramos con distintos modos de cifrado. En primer lugar tenemos la ventana «Overview» o «Visión general» en la que podremos elegir entre «desactivar el modo de encriptación SSL», «Flexible», «Completo» o «Completo estricto».
Si utilizamos los certificados SSL directamente con Cloudflare, lo ideal es elegir el modo «Flexible», pero si aplicamos el cifrado de Let’s Encrcypt o cualquier otro proveedor lo mejor es elegir el modo «Completo» o «Completo estricto».
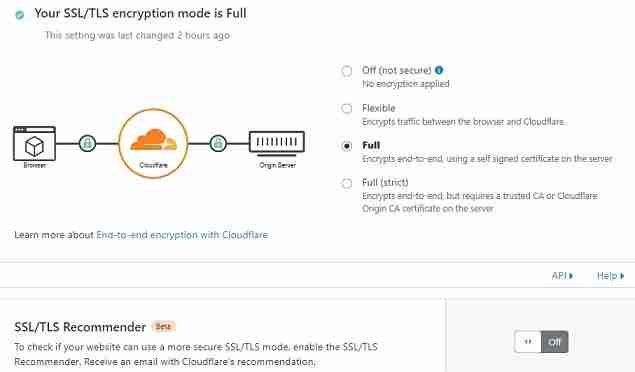
En cualquier caso, si bajamos, veremos que nos ofrece la opción «SSL/TSL recommender», con la que Cloudflare nos enviaría un mail indicándonos cual sería el modo de encriptación más adecuado para nuestra web.
La siguiente ventana es la de «Edge Certificates» y, en ella, podemos pedir certificados dedicados. Una opción que puede ser interesante pero que cuesta 10 $ al mes.
Más abajo tenemos la opción de elegir que use siempre la versión https, que lo que haría sería realizar una redirección 301 en el caso de que el usuario entre con el http o www. Hay que tener en cuenta que si elegimos esta opción pueden ocurrir bucles de redirección en el caso de que ya esté configurado en nuestro servidor.
Debajo aparece la opción de activar el HSTS, que lo que hace es evitar que se puedan interceptar comunicaciones, cookies, etc. por parte de ciberdelincuentes, por lo que puede ser interesante activarlo.
A continuación aparece la «versión mínima de TLS» que recomiendo dejar la opción predeterminada de «TLS 1.0», porque si subimos la versión es posible que gente que quiere acceder a nuestra web desde equipos antiguos no pueda hacerlo.
La opción de «encriptación oportunista» habilita las opciones de HTTP2 para reforzar la seguridad en el caso de que no se disponga de HTTPS, por lo que podemos dejarlo activado.
Igualmente también podemos dejar activada la opción «TLS 1.3» y «Reescritura automática de HTTPS» que aparecen después.
Por último, tenemos las opciones de que nos envíen un mail cuando se emita un certificado, pero he de decirte que nunca he utilizado esta opción, y, la posibilidad de desactivar el certificado SSL universal en el caso de que ya estuviésemos recibiendo servicios de SSL por parte de otra empresa.
El resto de ventanas del apartado SSL recomiendo dejarlas tal y como vienen por defecto y no tocarlas.
Firewall de Cloudflare
En esta sección, Cloudflare nos avisa de los eventos que se producen en el Firewall y podemos aplicarles filtros.
Aquí también podemos adquirir un firewall para aplicaciones web o crear reglas para impedir que puedan acceder usuarios de determinados países, ips, por determinadas cookies, proveedor, etc.
Access
El Access lo que hace es bloquear archivos, accesos a ciertas URLs y funciona mediante un sistema de login. Eso sí, para activarlo hay que tener la versión pro de Cloudflare que cuesta 20 $ al mes.
Speed/Velocidad
Dentro de este apartado nos encontramos varias secciones que vamos a ver de una en una, ya que la velocidad de una web es uno de los aspectos más importantes hoy en día-
- Información general: Es algo muy similar al Page Speed de Google y nos muestra como ven los usuarios nuestra web en los primeros segundos de carga.
- Optimización: Ofrece opciones muy interesantes, pero la mayoría son de pago. Entre las opciones está la posibilidad de convertir las imágenes al formato WebP sin que pierdan calidad, cambiar el tamaño de la imagen ajustando la calidad o comprimir automáticamente css, java script y html, comprimir imágenes bajándoles la calidad en el caso de que un usuario entre con una conexión lenta, hacer que en móvil se cargue una versión diferente de la web a la que se carga en desktop, etc.
- Browser Insights: Mide diferentes elementos y métricas de la web con browser insights.
Caching
En esta sección, en la ventana de «visión general» nos ofrece datos de analítica, aunque es necesario tener un plan de pago de Cloudflare.
Sin embargo, en la ventana «configuración» permite purgar la caché con el plan gratuito y elegir el nivel da cacheo que yo siempre lo dejo en estandar como viene por defecto.
Sí que me parece muy interesante la opción «TTL de caché del navegador», que lo que hace es decirle al navegador cada cuanto tiempo tiene que actualizar la caché. Por defecto viene en 4 horas, pero a no ser que estés subiendo contenido de forma continua, yo lo subiría a 12 o 24, porque si no consumiría demasiado ancho de banda. En realidad, como puedes imaginar, lo ideal es que lo adecúes a la frecuencia con la que actualices tu web.
El resto de opciones de caching que se pueden modificar con el plan gratuito yo las dejo como vienen por defecto.
Workers
Se trata de un entorno de desarrollo en el que podemos escribir java script que se va a guardar directamente en Cloudflare, con la ventaja de que no se va a producir consumo en el disco duro.
Reglas de página
Con el plan gratis de Cloudflare podemos crear hasta 3 reglas de página. Si queremos crear más reglas tendremos que pagar 95 $ al mes.
Network/Red
Desde aquí podemos administrar la configuración de red para el sitio web. El problema es que la mayoría de las funciones no se pueden personalizar con el plan gratuito.
En cuanto a las opciones que Cloudflare sí nos dejaría cambiar yo las dejo como vienen por defecto.
Traffic
De esta opción se encarga Argo, y o que hace es buscar el camino más corto entre el cliente y el servidor.
Como veíamos al principio, Cloudflare tiene multitud de servidores y Argo lo que hace es buscar el camino más corto para llegar al usuario que está realizando la petición. El inconveniente es que habilitar estas funciones es de pago.
Igualmente de pago es el balanceador de carga, que lo que hace es que cuando tenemos muchas visitas simultáneas distribuye las visitas entre distintos servidores para así no sobrecargar uno y ralentizar la carga.
Cloudflare stream
Es una forma de streaming rentable y fácil de usar, que consiste en que Cloudflare nos da un disco duro para almacenar vídeos. De esta forma no gastamos ancho de banda del servidor, pero nos cuesta 5 $ por 1000 minutos.
Páginas personalizadas
Permite personalizar las páginas de error, pero todas las opciones son de pago. Hay que tener la versión pro activada.
Aplicaciones
Cloudflare nos permite instalar aplicaciones desde aquí. Por ejemplo podemos instalar una aplicación del aviso de cookies, para twittear, aceptar pagos con paypal, etc.
La ventaja de instalar estas aplicaciones es que se cargarían desde Cloudflare y no consumirían recursos del servidor.
Scrape Shield
Esto básicamente lo que hace es proteger el contenido de nuestra web. Yo recomiendo activar todas las opciones y ya tendríamos configurado Cloudflare al completo.
¿Cuáles son las DNS de Cloudflare?
Más de una vez me han preguntado cuáles son las DNS de Cloudflare, has de saber que son muy fáciles de recordar. En concreto, para las redes IPv4 las direcciones IP son:
- 1.1.1.1
- 1.0.0.1
